Lubuntu 20.04 インストール
我が家のじぶんパソコン
往年のVAIO Type S
我が家では子供用の「じぶんパソコン」として、Sony時代のWindows Vista機VAIO Type Sに、Lubuntu 18.04 Bionic Beaverをインストールして、タックスペイントによるお絵かきなどに利用してきた。
我が家のはじめてのじぶんパソコンは、古いpcにlubuntuをインストールしたもの。まだお絵描き程度だけど喜んで使っている。
— vivitelaeti (@vivitelaeti) 2018年6月14日
往年のVAIO Type Sであるが、スペックは、ネットワーク周りやスクリーンタッチ対応以外は、当時じぶんパソコンのキャッチフレーズで小学校向けに発売された富士通LH55/C2・LH35/C2にも引けをとらない(価格.comの比較ページ)。
もちろん本家のような耐久性はないが、もともと子供のいたずらでキーボードを全て剥がされ、戻した後も一部キーががたつくなど、壊されても諦めがつく(究極の耐久性?)。
また、サポートが切れたWindows Vistaをアップグレードするにはスペックが心許なく1フィルタリングなどはまだ必要ない(親が一緒にいる状況で使うのみ)とすると、Linux軽量ディストリビューションであるLubuntuで足りると考えた次第である(より軽量のLinuxもある。PuppyLinuxの非公式ウェブサイトのエントリー ご参照。いずれ試してみたい。)。
18.04導入後の状況
導入後も子供にとってWeb閲覧やプログラミングのファーストチョイスはやはり簡単に起動でき直感的にタッチで操作できるタブレットだが、パソコンはマウスを使ったお絵描きが楽しいのか時々パソコンを引っ張り出してきて格闘し段々使い方を覚えてきた。
その後、プログラミングについても、タブレットのみのScratchJrからPCも使えるScratchへと移行したことで、PCの利用頻度が僅かながら高まってきた。
新型コロナウイルスによる休校期間2には、ZOOMを利用したオンライン授業が開始となった。やはりタブレットで受講しているものの、不具合が出たときの予備用にとこのパソコンでもZOOMクライアントのインストールを試みたが、理由は定かではないもののUbuntu14.04+用がインストールできない。深掘りして解決するより、近時リリースされた最新OS20.04にアップグレードした方が早いと思い立った。
20.04のインストール
しかし、Lubuntuは18.04から20.04へののアップグレードには対応しておらず、新規インストールが必要とのこと。
Note, due to the extensive changes required for the shift in desktop environments, the Lubuntu team does not support upgrading from 18.04 or below to any greater release. Doing so will result in a broken system. If you are on 18.04 or below and would like to upgrade, please do a fresh install. Lubuntu 20.04 LTS (Focal Fossa) Released! | Lubuntu
改めて手順を確認して新規インストールした。主な手順は以下のとおり。公式マニュアルはこちら。
- システム要件の確認
- ダウンロード
- 起動可能USBの作成
- USBからのLive起動
- インストール
1. システム要件の確認
インストール先のPCのシステム要件は、公式サイトの場所が分かりにくいが、ダウンロードページからリンクされたこちらに情報がある。 使い方にもよるがおおよそ以下の通り。
- メモリ:1GB(2GB推奨)。実際にインストールを終えて確認したところ起動後は400M未満の利用。ただし、Firefoxを起動して複数タブを開くなどしていると1GB前後の利用となる。
- CPU: Pentium 4/Pentium M/AMD K8以上。ただし、20.04は64bit版のみとなるのでintel64非対応のCPUは恐らくダメではないだろうか。その場合は18.04を選ばざるを得ない。
- HDD: 公式サイトに記載はない。実際にインストールを終えて確認したところ使用領域は約7GBのみ。スワップ領域を考えても10GBあれば足りるか。
インストール用のメディアも必要となる。DVDも可能でありそちらは単にISOイメージを焼くだけで済むが、インストール先のPCがUSBからの起動に対応していることを確認の上で、今回はツールを利用して起動可能なUSBメモリを作成する方法とした。公式マニュアルによればUSBメモリの容量は2GB以上必要。実際に使用容量を確認したところ1.7GB弱を利用する。
2. ダウンロード
下記のオフィシャルサイト3のダウンロードページから20.04 LTS (Focal Fossa)のISOイメージをダウンロードする。18.04では32bit版も存在したが、Sunsetting i386としてリリースされたとおり、19.04以降は64bit版のみ公開されている。
また、ISOイメージから起動可能USBを作成するためのツールも必要となるが、今回はRufusを使った。 以下からexeファイルをダウンロードする。
3. 起動用USBの作成
Rufusを起動して表示されるウィンドウにISOイメージをドラッグアンドドロップしてそのまま「スタート」。途中、ldlinux.sysとldlinux.bssのダウンロードについてメッセージが表示されるため、「はい」を選択すると自動的にダウンロードされ書き込みが進む。
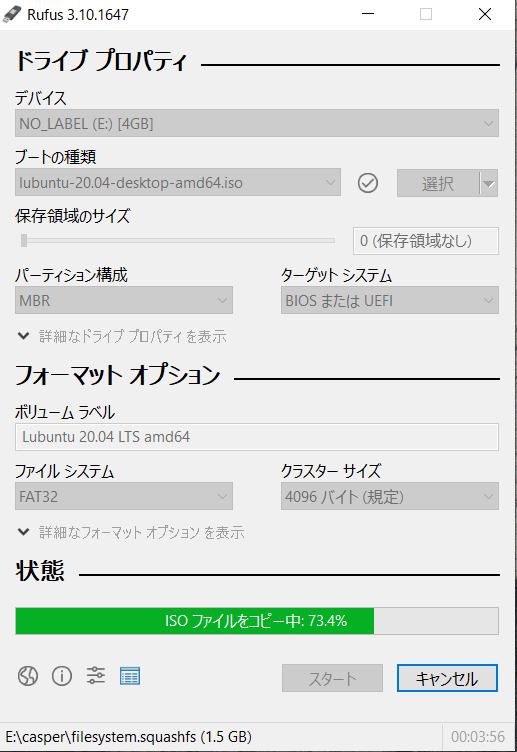
4. USBからのLive起動
起動用USBをインストール先のPCに差し込んで起動する。起動しない場合、PCのBIOSで起動順序を変更する必要がある。
起動後は使用言語の選択、「Start」と進む。
5. インストール
USBからLIVE起動できたら、周辺機器やWiFi接続を含めて動作確認しておく方が良い。LIVE起動でトラブルがあり解決できなければ、インストールしても同様のトラブルが発生が予想されるため。
その上で、LIVE起動したところのデスクトップのインストールアイコンからインストール。 インストール画面の様子などは下記の極楽はぜさんのブログが分かりやすい。ただし、今回は他のOSとの並存(デュアルブート)ではなく、Lubuntu18.04のみからLubuntu 20.04のみとするため、このブログの手順とは異なりパーティションの置換とした。
ようやく本リリースされた Lubuntu 20.04 LTS を早速インストールしてみました。 | 極楽はぜのブログ
設定・トラブル
日本語入力の設定
言語設定を日本語にしたため、最初から日本語表示であり、日本語入力の切替キーの設定も見える。
しかし、デフォルトでは日本語が入力できず、日本語入力のためにはFcitx-Mozcをインストールする必要がある。
ターミナル(mainmenu > システムツール > QTerminal)からは以下の通り4。
$sudo apt update $sudo apt install fcitx-mozc
Muon Package Managerからもインストールできる。

Ubuntuには日本語Remixがあり、また、他の多くのUbuntuのフレーバーでも、Report Hot Cafeのブログでのインストール記を見る限り、この日本語入力の設定は不要なプロセスのようである。この辺りはLubuntuも対応してほしいところ。
デスクトップ切り替えの無効化
デフォルトではデスクトップ切り替え(仮想デスクトップ)が有効。

このようにタスクバーに1〜4の数値が並び、これをクリックしてデスクトップ切り替えが可能。さらに、マウス真ん中のスクロールボタンでもデスクトップを切り替えられる(切り替えられてしまう)。
個人的にはこれがかなり煩わしい。「mainmenu > 設定 > LXQt Settings > Openbox設定マネジャー(Qtバージョン) 」からデスクトップの数を1にすれば、デスクトップ切り替えはなしになり、マウスのスクロールボタンで切り替わることももちろんなくなる。
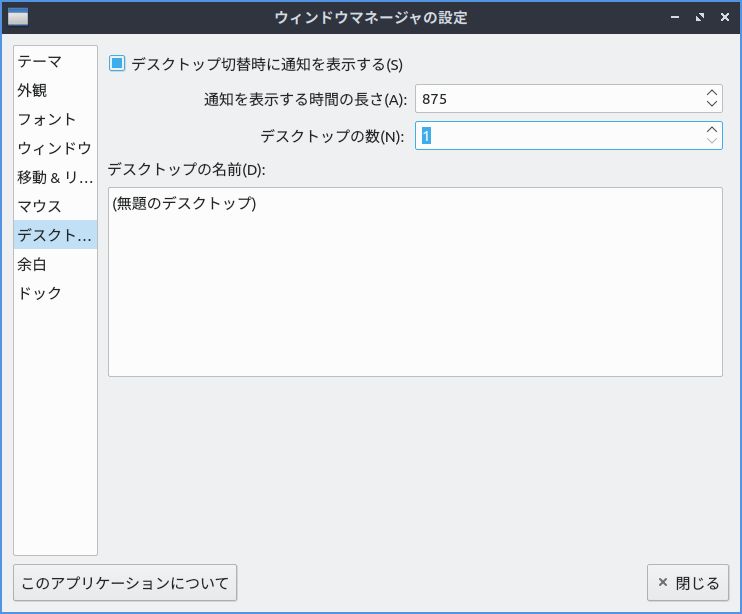
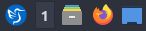
さらに、タスクバーに残った「1」も不要のため、「右クリック > デスクトップ切り替えを削除」してこのようにすっきりさせた。
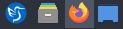
サウンドのトラブル
動画や音楽を再生しても音が出ない。「mainmenu > サウンドとビデオ > PulseAudio Volume Controller > 設定」を確認したところ、プロファイルのチェックボックスがオフになっている(下記赤丸)。
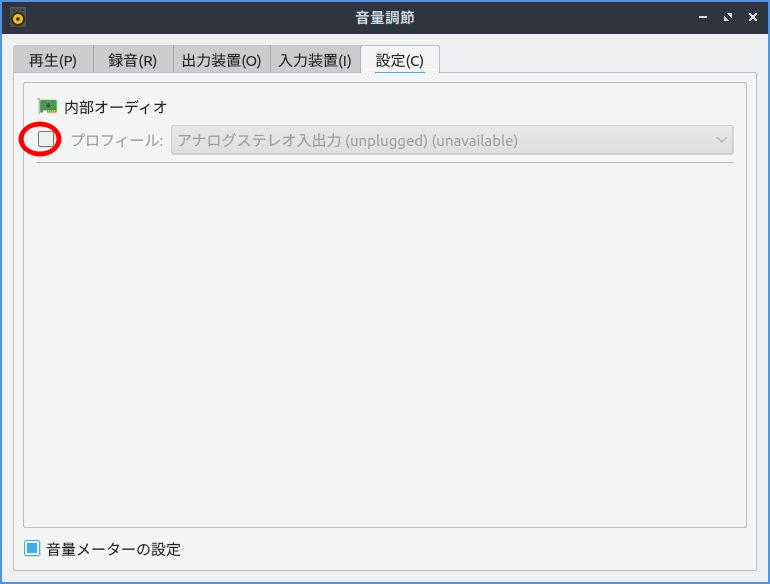
これをオンにすると音が出るようになるが、ログアウトする度にオフに戻ってしまう。
Ask Ubuntuの以下の記事を参考にPulseAudioの設定ファイルを修正してみることに。
- sound - How do I set a pulseaudio card profile persistently across reboots - Ask Ubuntu
- Set default profile for Pulseaudio - Unix & Linux Stack Exchange
ターミナル(「mainmenu > システムツール > QTerminal」)からエディタでPulseAudioの設定ファイル(/etc/pulse/default.pa)を開く。
いずれのエディタでも良いがパーミッションの関係でsudoでの実行を要する点には注意。例えばnanoの場合、ターミナルに次の通り打ち込む。
$sudo nano /etc/pulse/default.pa
ログインパスワードを求められるため入力するとエディタでファイルを開くことができるため、最終行を以下の通り修正して保存して閉じる(nanoの場合、Ctrl+O Ctrl+X)。
以下の各パラメータは上記Ask Ubuntuの記事を参考にコマンドラインで確認したものであり、環境により異なる。
### Make some devices default
set-default-sink alsa_output.pci-0000_00_1b.0.analog-stereo
set-default-source input alsa_input.pci-0000_00_1b.0.analog-stereo
set-card-profile alsa_card.pci-0000_00_1b.0 output:analog-stereo+input:analog-stereo
Configure Software Sources
Muon Package Managerの設定から、Download fromを「メインサーバー」から「日本のサーバー」に変更する。
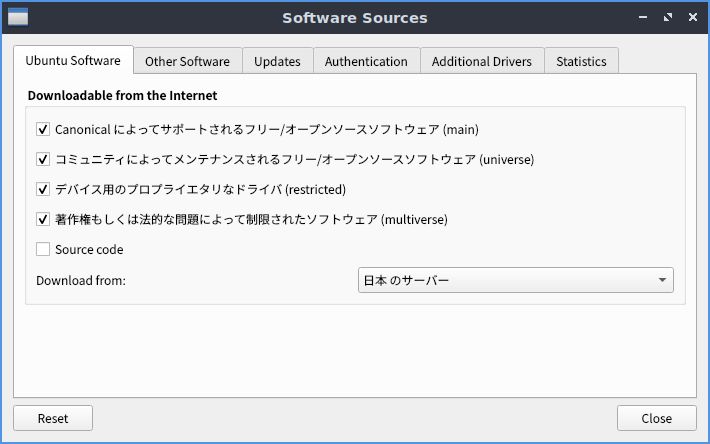
本家じぶんパソコン
本家じぶんパソコンについては、スペックと価格のバランスが揶揄されることもあったが、記事によると、耐久性・防滴性能・収納ケース・コンテンツなど、小学生の利用を良く考えたものであったようだ。
- 【Hothotレビュー】はじめての「じぶん」パソコン、富士通「LIFEBOOK LH55/C2」を小5の子どもに使わせてみた ~スペックを見ただけでは分からない、子どもに寄り添う2in1ノートPC - PC Watch
- 「高い」とSNSで大炎上!それでも富士通が子ども用パソコンを作ったわけ | コエテコ
富士通の公式販売サイトでは完売しており、上記の開発者の声を読んだ後なので物悲しいが後継機も発表されていない。
富士通の公式販売サイトでは今も小学生をターゲットにした販促がなされているが、おすすめ機種はあくまで汎用機からピックアップしたものとなっているようだ([富士通WEB MART] 小学生向けおすすめノートパソコン : 富士通パソコン -)。
玩具カテゴリーのパソコンやタブレットにもあてはまるが、小学生も成長につれて「子供向け」では満足しなくなり、親はそれを思うとやはり高価なものは避けられてしまうのかもしれない。
-
Windows Vistaのサポートは2017年4月まで。すでにその時点で(子供用としてではなく)Ubuntuをインストールするなどしてきたが重たい印象は否めなかった。↩
-
2020年2月28日の文科省通達により同年3月2日開始。その後、同年4月1日に示された専門家会議の提言で「感染拡大警戒地域」においては「その地域内の学校の一斉臨時休業も選択肢として検討すべきである」とされたこと、同月7日の緊急事態宣言等を踏まえて、多くの学校で5月末日まで休校(臨時休業)となった。学校における新型コロナウイルス感染症に関する衛生管理マニュアル~「学校の新しい生活様式」~:文部科学省↩
-
lubuntuは諸事情によりlubuntu.netが並存しているがlubuntu.meがオフィシャルとなる。↩
-
apt-getでも可能だがapt推奨。差異は Difference Between apt and apt-get Explained - It's FOSS を参照。↩